Easy Way to Upgrade Ssd in Windows 10
The browser version you are using is not recommended for this site.
Please consider upgrading to the latest version of your browser by clicking one of the following links.
- Safari
- Chrome
- Edge
- Firefox
Converting a Data SSD or SSD with Windows* Installation from Legacy to UEFI without Data Loss
Documentation
Install & Setup
000024558
06/03/2022
| Note | Intel's NAND SSD business has been acquired by SK hynix and is now Solidigm™. Visit the Intel Newsroom for details. |
| Note |
|
This article describes methods to convert SSDs from MBR (Master Boot Record) to GPT (GUID Partition Table) partition structure. If you have the legacy boot option set in the BIOS (Basic Input/Output System), it's possible the drive partition table is Master Boot Record (MBR).
If the drive is a secondary/data drive (no OS installed), you can use third-party applications such as EaseUS* to convert from MBR to GPT.
- Confirm the drive is MBR or GPT:
- Open Disk Management by pressing Windows key + R > select Disk Management. Right-click left panel for the Disk being checked (for example Disk 0, Disk 1, and others) > Properties > Volumes.
- If MBR, convert to GPT:
- Download and instructions
If you are accelerating the system disk (OS Installed) proceed with details below.
You might have the legacy boot option set in the BIOS:
- After upgrading to Windows® 10 from an older operating system (OS) version, such as Windows 7* or Windows 8.1*.
- If you recently installed the operating system, setting the legacy boot option in the BIOS.
- If you recently installed the operating system and the BIOS was set to CSM, setting the legacy boot option in the legacy boot media partition.
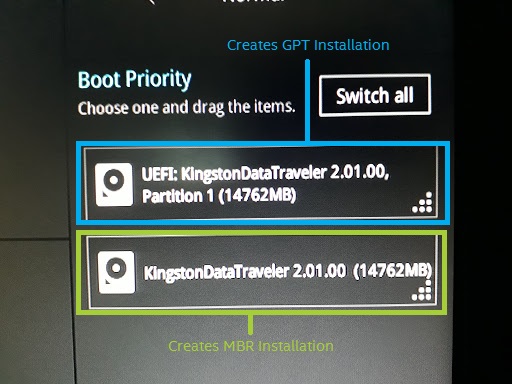
You may lose some support with the MBR partition table on Windows 10, such as system acceleration with Intel® Optane™ memory.
The Windows 10 operating system was designed to install with the UEFI (Unified Extensible Firmware Interface) boot option and the resulting drive partition table GUID Partition Table (GPT).
If you want to convert your current partition table from MBR to GPT, we recommend you:
- Safely back up all your data.
- Reinstall your operating system from a UEFI OS image with UEFI enabled in the BIOS.
With Windows® 10 Creators Update x64 (Version 1703, Build 10.0.15063) or later, there's an option to convert the partition table from within Windows. See the steps for this option below.
| Note |
|
Confirm that Windows is installed to an MBR partition
- Boot into Windows.
- Open Disk Manager. For Windows 10, press the Windows key and the X key simultaneously, then click Disk Manager.
- Locate your primary system boot partition.

- Right-click the disk shown as ( Disk x, Basic, Capacity, Online ) on the left (Where it says Disk 0 as shown in the image above).
- Select Properties.
- Click the Volumes tab.
- Here you can confirm the Partition style.
Convert partition table from MBR to GPT with MBR2GPT.exe
Requirements:
- Windows 10 Creators Update x64 (Version 1703, Build 10.0.15063) or later.
- A computer able to boot UEFI. In the BIOS setup. (You should see options for UEFI boot.) Confirm with your computer manufacturer for support.
- Check the disk pre-requisites (including required space to store GPTs) in the following Microsoft* article: Disk Prerequisites
| Note | If you run into an issue that states the MBR2GPT application cannot find the OS partition, see here for tips to resolve. |
Instructions:
- Open Command Prompt with administrator privileges.
- Issue the following command: mbr2gpt.exe /convert /allowfullOS.
- Shut down and boot into your BIOS.
- Change your settings to UEFI mode.
Alternatively, you may run this command from within the recovery environment:
- Boot to the Windows Recovery Environment and start the Command Prompt console:
- Press the Windows key and I key simultaneously to open Settings.
- Select Update & Security .
- Select Recovery .
- Select Restart now under Advanced startup .
- Select Troubleshoot .
- Select Advanced Options .
- Select Command Prompt .
- It may prompt you to select a user account and type in a password.
- Issue convert command: mbr2gpt.exe /convert.
- Restart your computer and boot into your UEFI BIOS.
- Change BIOS setting from Legacy to UEFI mode.
How to convert from MBR to GPT during Windows 10 Installation
This can be used when this error message appears: Windows cannot be installed to this disk. The selected disk has an MBR partition table. On EFI systems, Windows can only be installed to GPT disks.
Scenario encountered: The message appears while selecting the drive to be used as boot drive during the Windows 10 installation process.
Instructions taken from Microsoft support article:
- To open the command prompt during Windows 10 installation, press Shift + F10.
- Type command: diskpart (to open the utility).
- Type command: list disk (to show the disks available).
- Verify what is the desired drive to be used as boot drive.
- Ask to type command: select disk <the number of drive from step 5>.
- Type command: clean (this formats the drive, and you should wait for it to finish).
- Type command: convert gpt (This will convert the partition table and a message saying it worked will show up).
- Type command: exit or close the command prompt with the X at the top right corner.
- Click the refresh button and try to install Windows 10* on the target disk again.
| Note | GPT is a requirement when you have UEFI BIOS mode and want to install Windows 10. Also, all the information will be lost while these steps are followed. |
MBR (Master Boot Record) and GPT (GUID Partition Table) are two different ways of storing the partitioning information on a drive. This information includes where partitions begin, so your operating system knows which sectors belong to each partition and which partition is bootable. This is why you have to choose MBR or GPT before creating partitions on a drive.
Related Products
This article applies to 92 products.
Discontinued Products
Need more help?

Give Feedback
Source: https://www.intel.com/content/www/us/en/support/articles/000024558/memory-and-storage/intel-optane-memory.html
0 Response to "Easy Way to Upgrade Ssd in Windows 10"
Post a Comment